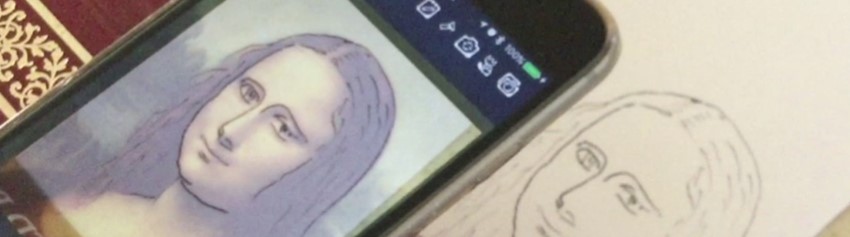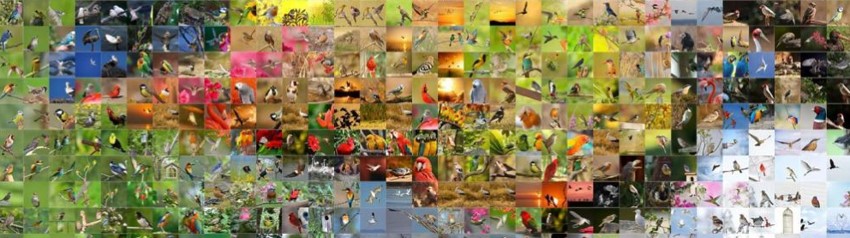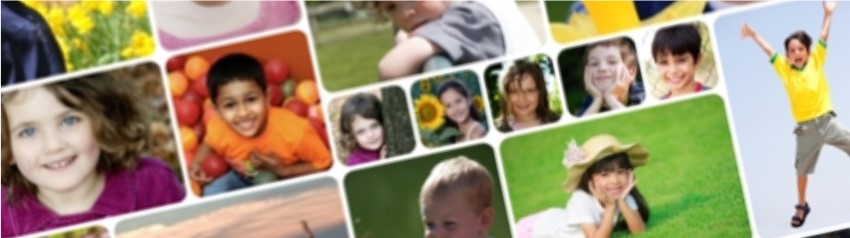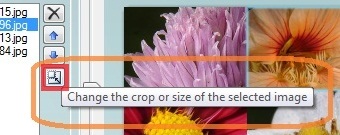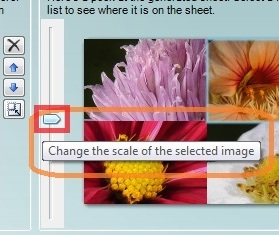Changing the Composition in PhotoSheet
If you're not using PhotoSheet to generate wallet pictures, you might want to do some fine-tuning to the composition. You could use Cropper to pre-process the images, or you can use the basic re-composition features right in PhotoSheet.
Shown below are two preview images with the default "Grid 4" layout. The left image shows the original photos, and the right image has been recomposed to highlight interesting details from each photo.

4-image grid with original images 
The same 4 images, zoomed and repositioned
Rearranging Photos
The basic way to rearrange images is to select an image in the list (the corresponding image gets a highlight in the preview), and use the Up and Down arrows to move the image in the list. You can also click the image in the preview to select it, and you can click-and-drag the image to another spot. As you hold the mouse button down and move around, the highlight rectangle will move to show you where the image will end up. Release the mouse button to complete the operation. The images in the old and new locations will be swapped.
Fine Tuning the Composition
Individual images can be zoomed and positioned inside their slots as well.
Mac Version
On the Mac, you can use two fingers: Simply position the cursor over the image you wish to change; then pinch, stretch, or slide the images within their cell.
- Two fingers moving apart: increases the size of the image.
- Two fingers moving closer together: decreases the size of the image.
- Two fingers moving any direction together: shifts the image in that direction.
Windows Version
On Windows, you can use a keyboard shortcut. Just hold down the SHIFT or CTRL key while you drag an image:
- SHIFT: repositions the image inside its area.
- CTRL: zooms the image. Drag the mouse up to make the image bigger, down to make it smaller.
Or, use the sliders in the UI. To enable this mode, click the "crop or size" button on the left side as shown:
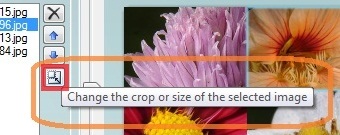
The Layout Mode Toggle Button
Once you enable the Crop/Size mode, clicking and dragging an image in the preview area will reposition the image inside its little space in the layout.
Crop/Size mode also enables a slider which enables you to change the size of the selected image:
- Move the slider up to zoom in, or down to zoom out.
- When you're done tweaking an individual image, click the Crop/Zoom button again to switch between modes.
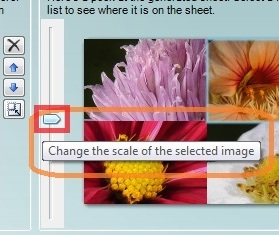
Use the slider to change the size of the selected image.