 Cropper
Cropper
Easily custom-crop a lot of photos.
- Quickly prepare a group of images for printing
- Quickly process images for use in Picture Medleys
- Quickly label your images
- Lossless rotation of jpeg images
- Make your scrapbook pages more interesting
This little application lets you easily crop photos for use as tiles in PictureMedley or for
printing.
Quickly prepare a group of images for printingWhether you
have a 4x6 or 5x7 photo printer or you upload images to a photo printer (either web site or local
printing service), take control of the parts of the image that get trimmed away by cropping the image
yourself before printing.
Quickly process images for use in Picture
MedleysThe
PictureMedley application
imports a large number of images and automatically trims away parts of the images in order to fit them
into the mosaic. In generating medleys containing people's faces, I like to have the faces fill as much
of each tile as possible. Since the subject isn't necessarily in the center of the frame the resulting
mosaic tiles have imagery that is too small. With Cropper I can "process" a large number of
photos in a short amount of time, extracting exactly the parts of each photo that I want to appear in
the final mosaic.
Quickly label your imagesUse "tags" that
you can easily customize to assign simple keywords to the filenames of your picture files (both
originals and crops). Tihs is a fast since the photo file never has to be read into
memory.
Rotation of jpeg imagesNow while you're reviewing the photos
fresh from your camera you can rotate the pictures as you go. Image rotation is done using a
"lossless" approach where possible, which means that the picture does not need to be
re-compressed (which would result in a loss of picture quality).
Make your scrapbook
pages more interesting
Cropper works well to recompose your photos quickly for the
scrapbook layout you're working on. Read more about that
here.
How do I use it?
Easy.
- In Windows Explorer, find the image you want to crop
- Run the application from the Start Menu
- Drag the file into the "Drop photo here" area of the window
- Use your mouse or stylus to drag a rectangle in the photo area. Reposition the rectangle if you
wish.
- Click the Save icon. You'll see an hourglass while the program is doing its work. When the
rectangle turns green, it's finished saving.
- Look in the directory you dragged the image from. You should find a file called something like
"DSC0363(Flowers)(1x1)1.jpg"
That's it. Upload the generated file to your favorite printing service or your photo printer,
or use them with PhotoMosaic.
Using the application
Getting StartedAfter installing the program,
you'll find it in the Start menu, under All Programs. Once it's up on the screen you'll see a big gray
box with the text "Drop a photo here to get started." You can use your mouse to drag an image
file into the application window.
Once you have a photo loaded, use your mouse to drag a rectangle
around the part of the image you want to focus on in your cropped photo. Use the left mouse button to
draw the rectangle from corner to corner, or use the right mouse button to draw the rectangle from the
center outward.
Anything else I should be aware of?
Lots of shortcuts using keyboard, mouse, pen,
touch
- bring images or folders of images into Cropper by dragging from Explorer using mouse, pen, or
touch.
- jump between images using the left/right arrow keys, the back/forward auxiliary buttons on your
mouse, or using the back/forward pen or touch flicks in Winndows Vista
- jump to the first or last images using the Home or End keys
- Save the selected area to a crop file using the space or enter keys, or by double-clicking
within the crop area.
- double-click a tag to save the selected crop area and apply a specific tag to the file
The original images are untouched. Nothing is overwritten.The program
is designed to leave the original image unmodified. (with the exception of rotating the image of
course!). Each area you crop from the image goes into a new file and its name is automatically
incremented so that you don't have to worry about coming up with a unique file
name.
Applying tags to the original file will rename the file. This is a
pretty benign operation.
Rotating the image is not a truly lossless
operation; it uses services in GDI+ to do the rotation (the same service that Windows XP
and Vista photo features use), and I have observed data loss in two scenarios. First, some extended
image data that comes from my digital camera is lost (although most of the data which I think is most
critical is preserved). Second, if the dimensions of the picture aren't quite what the algorithm needs
the image will be recompressed by GDI+. If this concerns you, don't use the feature. (update - there's
now an option to disable this behavior, discussed in a later post.)
It works with
Windows shortcutsI'm in the habit of managing or categorizing my images using
shortcuts rather than copies of the images. The main benefits of this approach are that I save disk
space, and I avoid worrying about whether an image I find in a folder on my system is the original or
not (because the image is a shortcut). This software, like most of the apps on Photility, is compatible
with this approach, allowing you to drag a shortcut to an image, or the image itself, into the
application window to get started.
Updates
7/15/07: Minor Updates
- Added a Delete button to the bottom toolbar. I found in my photo processing I
had several photos that weren't worth keeping, and it was becoming tedious switching back and
forth between Cropper and Explorer. The Delete button removes the current image file (it goes
into the Windows Recycle Bin if you should hit it by mistake).
- Enabled double-click on Tags. I found many photos needing only one tag, and it
became tedious to click the tag and then click "apply tags" each time. Now,
double-clicking the tag applies it (or removes it) immediately.
7/21/2007: Better Organization for Crops
Another Cropper update! I started playing with Adobe LightRoom this week, and discovered
that it was a little overwhelming having all of the cropped images mixed with the
original images. So I've added a new setting to put crops into a separate folder.
There are a couple tricks you can use with this new setting:
- Enter just a name (e.g. the default is "Crops") and the folder will be created
inside the folder you're currently processing. For example, if you are processing
pictures in "C:\Pictures\Lake Trip 2007" then crops will be saved into
"C:\Pictures\Lake Trip 2007\Crops".
- Enter a relative path along with the name to mix the crops together. For example, if you
enter "..\Crops" then in the above example the crops will be saved into
"C:\Pictures\Crops".
10/11/2007: Cropper and Exif Rotation
Just added a quick update to Cropper to be aware of the Exif Rotation Tag.
Many digital
cameras these days include a little gravity sensor that allows the camera to know which way was
up at the time the picture was taken, and this information is written to a tag in the photo
file.
Cropper is now aware of this tag, and automatically adjusts the image when loading it. The
original image no longer needs to be rotated with this ability.
10/30/2007: Cropping Outside the Lines...
Responding to a couple of minor feature requests today.
- new option to allow the crop area to expand slightly outside the image. This allows
you to squeeze more of an image into the crop as long as you're willing to live with
the "letterbox" look (black or white bars on top/bottom or left/right).
- improved protection for your original images - you can choose to not apply rotation
or tags to the original image when rotating or tagging for crops.
- new aspect ratios - 8x12 (technically redundant with 4x6 and 2x3 but I had a little
space on the screen to fill up...) and freeform.
- shortcut for tagging crops as you make them - if the option for applying tags to the
original file is off, you can double-click the tag after selecting a crop area and
the crop will be generated immediately with that tag in its filename. This is handy
for quickly extracting images of individual faces from a group portrait.
- minor bug fixes
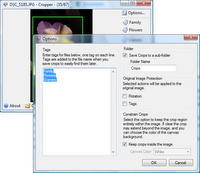 The new
options are available in the updated Options UI! Click the Options button to get there.
Here's a peek.
The new
options are available in the updated Options UI! Click the Options button to get there.
Here's a peek.
The expanded crop area behavior is especially handy if you're ordering prints and want to
make sure the interesting parts of the picture are included in the print. Of course you
can stick with the current behavior where the crop area will stay inside the image. We
don't always want those letterboxes after all... Just select that "keep the crops
inside the image" checkbox on the Options screen.
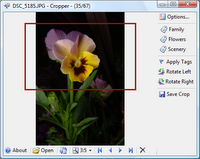 Here's a
peek at the expanded crop area. When the crop is saved, the image will have black or
white bars on the sides (depending on what was chosen in the option dialog--I chose
black because the background of the flower photo is black). I went with just black and
white for the letterbox effect - let me know if you would like other color options (drop
me email or hit the comment link).
Here's a
peek at the expanded crop area. When the crop is saved, the image will have black or
white bars on the sides (depending on what was chosen in the option dialog--I chose
black because the background of the flower photo is black). I went with just black and
white for the letterbox effect - let me know if you would like other color options (drop
me email or hit the comment link).

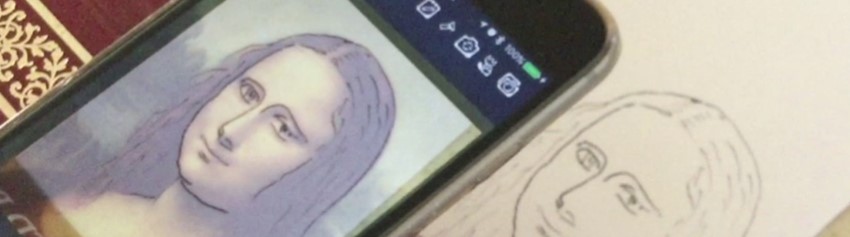
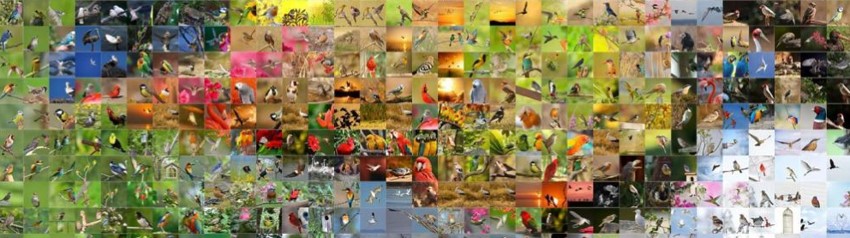
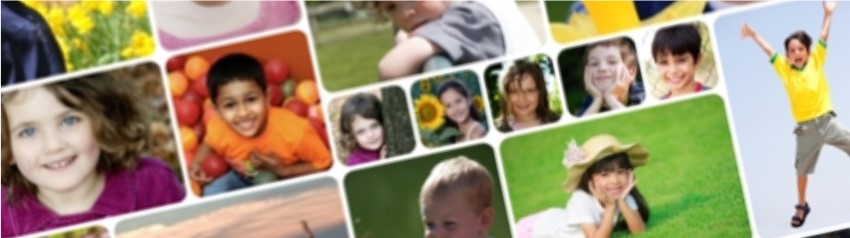


 Cropper
Cropper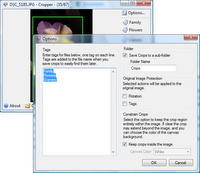 The new
options are available in the updated Options UI! Click the Options button to get there.
Here's a peek.
The new
options are available in the updated Options UI! Click the Options button to get there.
Here's a peek.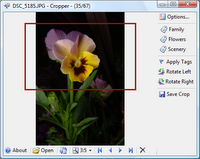 Here's a
peek at the expanded crop area. When the crop is saved, the image will have black or
white bars on the sides (depending on what was chosen in the option dialog--I chose
black because the background of the flower photo is black). I went with just black and
white for the letterbox effect - let me know if you would like other color options (drop
me email or hit the comment link).
Here's a
peek at the expanded crop area. When the crop is saved, the image will have black or
white bars on the sides (depending on what was chosen in the option dialog--I chose
black because the background of the flower photo is black). I went with just black and
white for the letterbox effect - let me know if you would like other color options (drop
me email or hit the comment link).