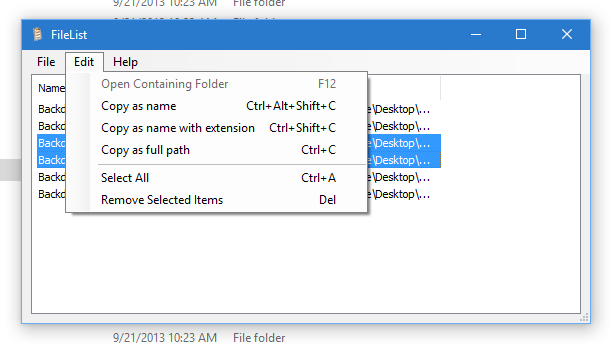FileList
FileList
FileList makes it easy to:
- Maintain simple lists of files
- Save search results
- Translate file shortcuts into real files
- Copy filenames
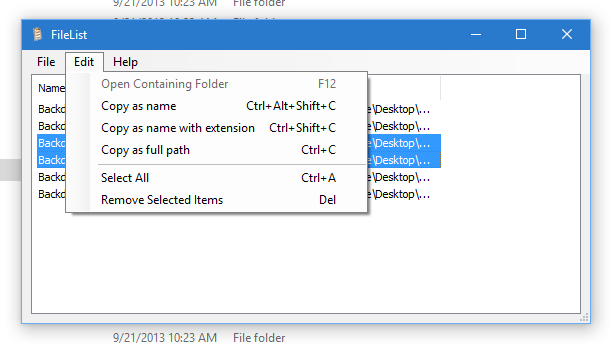 When filtering my digital photos to select individual pics I would like to upload for printing or sharing, I typically pull files from multiple directories. To batch the files together for a single upload, I used to copy the files to a temporary directory, and then delete the temporary directory when I was finished with the upload. There were two major downsides to this approach: I was eating lots of disk space, and I ran the risk of accidentally deleting the original file (in the case where a Move operation had put the file into the temporary folder instead of a Copy operation).
When filtering my digital photos to select individual pics I would like to upload for printing or sharing, I typically pull files from multiple directories. To batch the files together for a single upload, I used to copy the files to a temporary directory, and then delete the temporary directory when I was finished with the upload. There were two major downsides to this approach: I was eating lots of disk space, and I ran the risk of accidentally deleting the original file (in the case where a Move operation had put the file into the temporary folder instead of a Copy operation).
The FileList tool provides a solution to this problem by providing a convenient means of maintaining simple lists of files. Now when I filter files to upload, I drag them to the FileList tool as before, but only the name of the file is added to the list. Since I can save the list of files I can now manage multiple overlapping collections of files with practically zero disk space cost.
Other uses for the tool
Over time I've discovered more uses for the tool. In fact I kept looking for it on my computers and decided it must be time to share it with everyone, if for no other purpose than to make it easy for me to find.
- "Saved Search" - Use Windows Explorer to search for files, then drag the results into the FileList window and save the list. Later you can access the file list by opening the tool and loading the list.
- "Translate Shortcuts" - The tool is extremely handy for translating Windows Explorer shortcuts in order to drag them into applications like Publisher or PhotoShop -- many applications don't know how to follow shortcut links and you end up with "invalid file format" errors. Dragging the shortcut into FileList and then dragging it from there to the application fixes this problem. This works because the tool follows Windows Explorer shortcuts to the actual target file before adding them to the list. Then when you drag the item from the list into another application it's as if you're dragging the actual file rather than a .LNK file. This comes in handy when uploading photos for printing, or bringing photos into your favorite photo editing software.
- "Copy As Name" - Windows 7 includes a hidden Copy As Path option in File Explorer. Using this you can put the names of selected files on the clipboard. FileList makes this easy and gives you flexibility with the level of detail you get (either name only, name.ext, d:path\name.ext) into your clipboard.
Usage
- Launch the tool
- Accumulate the list of files by dragging files into the list window
- Save the list or load an existing list using the "open" and "save" options in the File menu
- Remove items or clear the list using the "remove" and "new list" options
- Open a Windows Explorer window containing the selected item using the "open containing folder" option in the Edit menu
- Launch applications or open files by double-clicking them right in the list
- Drag items from the list to the target application. If dragging to an Explorer window, a copy operation is performed.
- Drag items among multiple instances of the FileList app to combine lists.
Other notes
When loading a list, if a given file does not exist at the given path, it is not added to the list.
Lists are saved as simple text files containing the full path to each file on a separate line.

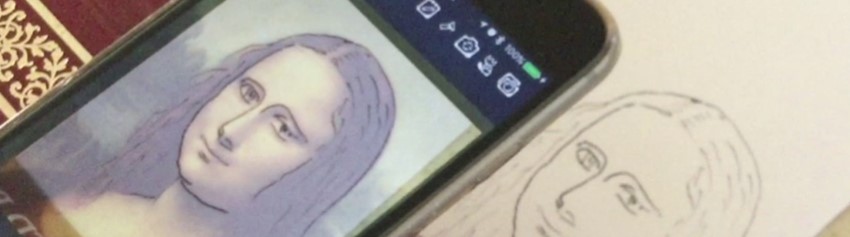
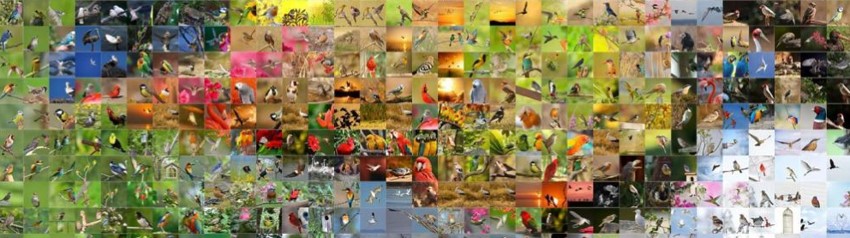
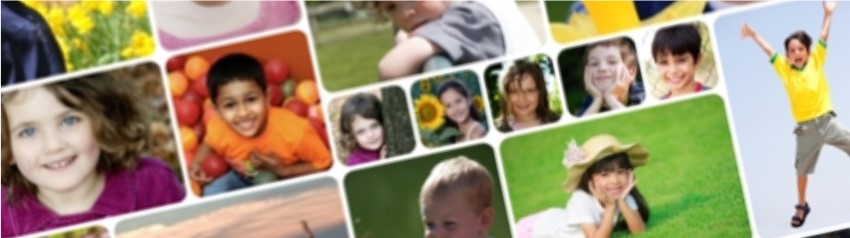


 FileList
FileList